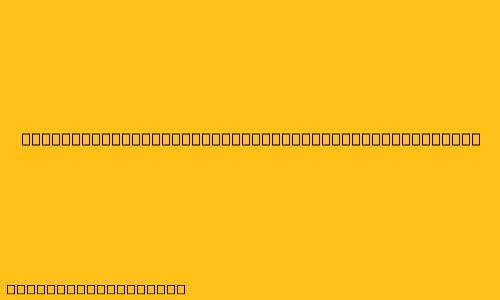Cara Menginstal Ubuntu Menggunakan VirtualBox
VirtualBox adalah perangkat lunak virtualisasi yang memungkinkan Anda menjalankan sistem operasi lain di dalam sistem operasi yang sudah ada. Ini berarti Anda dapat menginstal dan menjalankan Ubuntu, sebuah distribusi Linux populer, pada komputer Windows, macOS, atau Linux Anda tanpa perlu menginstalnya secara langsung pada hard drive Anda.
Berikut adalah langkah-langkah lengkap untuk menginstal Ubuntu menggunakan VirtualBox:
1. Download dan Instal VirtualBox
- Kunjungi situs web resmi VirtualBox dan unduh versi terbaru untuk sistem operasi Anda.
- Jalankan file installer dan ikuti instruksi di layar untuk menginstal VirtualBox.
2. Download Gambar ISO Ubuntu
- Kunjungi situs web resmi Ubuntu dan unduh gambar ISO versi Ubuntu yang ingin Anda instal.
- Pastikan Anda memilih versi yang kompatibel dengan komputer Anda.
3. Buat Mesin Virtual Baru
- Buka VirtualBox dan klik tombol "New" untuk membuat mesin virtual baru.
- Berikan nama untuk mesin virtual Anda (misalnya, "Ubuntu") dan pilih jenis "Linux" dan versi "Ubuntu (64-bit)" jika komputer Anda mendukungnya.
- Tetapkan jumlah memori yang ingin Anda alokasikan untuk mesin virtual. Sebaiknya alokasikan setidaknya 2 GB RAM, atau lebih jika Anda berencana untuk menjalankan aplikasi yang intensif sumber daya.
4. Konfigurasi Hard Disk
- Pada jendela berikutnya, Anda akan diminta untuk memilih metode pembuatan hard disk virtual. Pilih "Create virtual hard disk now".
- Pilih "VDI (VirtualBox Disk Image)" sebagai jenis hard disk dan klik "Next".
- Pilih "Dynamically allocated" untuk menyimpan ruang disk hanya saat diperlukan.
- Tentukan ukuran hard disk virtual. Sebaiknya alokasikan setidaknya 20 GB, atau lebih jika Anda membutuhkan lebih banyak ruang penyimpanan.
5. Instal Ubuntu
- Setelah mesin virtual dibuat, klik "Start" untuk memulai instalasi.
- Anda akan diminta untuk memilih file gambar ISO Ubuntu yang Anda unduh sebelumnya.
- Ikuti petunjuk di layar untuk menyelesaikan instalasi Ubuntu.
- Pilih bahasa yang Anda inginkan, lokasi, dan tata letak keyboard.
- Pilih apakah Anda ingin menginstal Ubuntu bersama sistem operasi Anda yang sudah ada atau menginstalnya di seluruh hard disk.
- Buat akun pengguna dan tentukan kata sandi.
6. Pengaturan Awal
- Setelah instalasi selesai, Anda dapat mengakses Ubuntu melalui mesin virtual yang baru dibuat.
- Anda akan diminta untuk membuat akun pengguna dan menetapkan kata sandi.
- Anda juga dapat melakukan konfigurasi awal, seperti pengaturan bahasa dan zona waktu.
7. Menjalankan Ubuntu
- Setelah instalasi selesai, Anda dapat menjalankan Ubuntu dengan mengklik "Start" pada mesin virtual di VirtualBox.
- Anda akan dapat mengakses sistem operasi Ubuntu dan menggunakannya seperti yang Anda lakukan pada komputer fisik.
Tips Tambahan
- Anda dapat mengonfigurasi pengaturan mesin virtual untuk meningkatkan kinerja, seperti mengalokasikan lebih banyak RAM atau mengubah pengaturan tampilan.
- Anda dapat memasang aplikasi tambahan pada Ubuntu melalui Software Center yang tersedia di sistem operasi.
- Anda dapat menemukan lebih banyak informasi dan bantuan tentang VirtualBox dan Ubuntu di situs web resmi masing-masing.
Dengan mengikuti langkah-langkah ini, Anda dapat dengan mudah menginstal Ubuntu menggunakan VirtualBox dan menikmati pengalaman menggunakan sistem operasi Linux di komputer Anda.