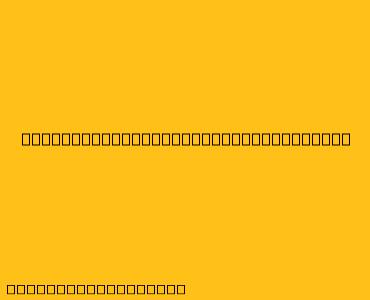Contoh Surat Mail Merge Word 2010
Mail Merge adalah fitur yang sangat berguna di Microsoft Word 2010 yang memungkinkan Anda untuk membuat surat, label, amplop, atau dokumen lain yang dipersonalisasi dengan data dari sumber data seperti spreadsheet Excel.
Berikut adalah contoh surat yang dapat Anda gunakan untuk memahami konsep Mail Merge:
Contoh Surat Pengumuman
Judul Surat: Pengumuman Seminar "Membangun Bisnis Online yang Sukses"
Isi Surat:
[Nama Penerima],
Salam hangat,
Melalui surat ini, kami ingin menginformasikan kepada Anda tentang seminar "Membangun Bisnis Online yang Sukses" yang akan diselenggarakan oleh [Nama Perusahaan/Organisasi] pada:
- Tanggal: [Tanggal Seminar]
- Waktu: [Waktu Seminar]
- Tempat: [Lokasi Seminar]
Seminar ini akan dipandu oleh [Nama Pembicara], seorang praktisi berpengalaman di bidang [Bidang Keahlian Pembicara]. Beliau akan berbagi tips dan strategi untuk membangun bisnis online yang sukses, mulai dari pemilihan niche, membangun website, strategi marketing, hingga pengelolaan bisnis online.
Manfaat Mengikuti Seminar:
- Mendapatkan pengetahuan dan strategi terkini dalam membangun bisnis online
- Bertemu dengan para profesional dan pengusaha di bidang bisnis online
- Mendapatkan peluang untuk menjalin networking
Pendaftaran:
Pendaftaran dapat dilakukan melalui website [Alamat Website] atau dengan menghubungi [Nomor Telepon/Email]. Biaya pendaftaran sebesar [Jumlah Biaya Pendaftaran].
Informasi Lebih Lanjut:
Untuk informasi lebih lanjut, Anda dapat menghubungi [Nama Kontak] di [Nomor Telepon/Email].
Kami tunggu kehadiran Anda di seminar ini.
Hormat kami,
[Nama Perusahaan/Organisasi]
Cara Menggunakan Mail Merge:
- Buka Word 2010 dan buat dokumen surat baru.
- Klik tab "Mailings" pada toolbar.
- Pilih "Start Mail Merge" > "Step-by-Step Mail Merge Wizard."
- Pilih jenis dokumen yang ingin Anda buat (surat, label, amplop, dll.).
- Pilih "Use an Existing List" dan pilih file spreadsheet Excel yang berisi data penerima surat.
- Masukkan placeholder (tanda kurung kurawal) ke dalam teks surat, seperti {Nama Penerima}, {Alamat}, {Kota}, dll.
- Klik "Next: Preview Your Letters" untuk melihat pratinjau surat.
- Anda dapat mengedit isi surat dan layout sesuai kebutuhan.
- Klik "Finish & Merge" untuk mencetak atau menyimpan surat yang telah dipersonalisasi.
Tips:
- Pastikan data pada spreadsheet Excel sudah benar dan terstruktur dengan baik.
- Anda dapat menggunakan fitur "Insert Merge Field" untuk memasukkan placeholder ke dalam teks surat.
- Gunakan preview untuk memastikan surat telah dipersonalisasi dengan benar.
Dengan mengikuti langkah-langkah di atas, Anda dapat dengan mudah membuat surat yang dipersonalisasi menggunakan Mail Merge di Word 2010.