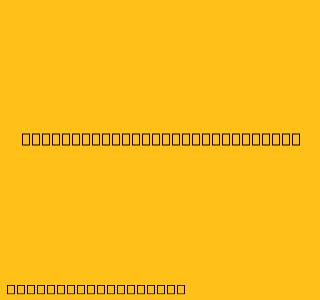Contoh Surat Mail Merge Word: Kirim Surat Massal dengan Mudah
Mail merge di Microsoft Word adalah fitur yang memungkinkan Anda untuk membuat dan mengirimkan surat massal dengan mudah. Fitur ini akan menggabungkan data dari sumber data seperti spreadsheet Excel dengan template surat yang Anda buat, sehingga Anda bisa mengirim surat yang dipersonalisasi ke banyak penerima sekaligus.
Berikut adalah contoh surat mail merge yang bisa Anda gunakan untuk mengirim surat pemberitahuan kepada para pelanggan:
Template Surat:
**[Nama Perusahaan]**
**[Alamat Perusahaan]**
**[Nomor Telepon Perusahaan]**
**[Email Perusahaan]**
**[Tanggal]**
**Kepada Yth.**
**[Nama Penerima]**
**[Alamat Penerima]**
**Perihal: Pemberitahuan [Isi Pemberitahuan]**
Dengan hormat,
Melalui surat ini, kami ingin menginformasikan kepada Bapak/Ibu bahwa [Isi Pemberitahuan].
[Isi Surat Lainnya]
Demikian surat pemberitahuan ini kami sampaikan. Atas perhatian dan kerjasamanya, kami ucapkan terima kasih.
Hormat kami,
**[Nama Perusahaan]**
Sumber Data:
Anda bisa menggunakan spreadsheet Excel untuk menyimpan data penerima surat. Data yang perlu Anda masukkan di spreadsheet tersebut adalah:
- Nama Penerima: Nama lengkap penerima surat.
- Alamat Penerima: Alamat lengkap penerima surat.
Langkah-langkah Melakukan Mail Merge:
- Buat Template Surat: Buka Microsoft Word dan buat template surat seperti contoh di atas. Pastikan Anda memasukkan field merge untuk data penerima (Nama Penerima, Alamat Penerima, dan lain-lain).
- Buat Sumber Data: Buka Microsoft Excel dan buat spreadsheet baru untuk menyimpan data penerima surat.
- Hubungkan Template Surat dan Sumber Data: Pada menu Mailings, klik Start Mail Merge. Pilih Letters dan klik Next: Starting document. Pilih template surat yang telah Anda buat.
- Pilih Sumber Data: Pada menu Mailings, klik Next: Select recipients. Pilih Use an existing list dan pilih spreadsheet Excel yang berisi data penerima surat.
- Masukkan Data ke Template Surat: Pada menu Mailings, klik Next: Write your letter. Anda bisa memasukkan data dari spreadsheet Excel ke template surat dengan cara mengklik Insert Merge Field dan memilih field yang ingin Anda masukkan.
- Preview Surat: Pada menu Mailings, klik Next: Preview your letters. Anda bisa melihat preview surat yang akan Anda kirimkan.
- Cetak atau Simpan Surat: Pada menu Mailings, klik Next: Complete the merge. Pilih Print untuk mencetak surat atau Edit individual documents untuk menyimpan surat sebagai file terpisah.
Tips Menggunakan Mail Merge:
- Gunakan placeholder untuk field merge seperti [Nama Penerima].
- Gunakan fitur Insert Merge Field untuk memasukkan data dari spreadsheet Excel ke template surat.
- Gunakan fitur Preview Your Letters untuk melihat preview surat yang akan Anda kirimkan.
- Simpan template surat dan sumber data Anda untuk digunakan kembali di masa depan.
Dengan menggunakan mail merge, Anda bisa mengirimkan surat massal yang dipersonalisasi dengan mudah dan cepat. Fitur ini sangat bermanfaat untuk berbagai keperluan, seperti mengirim surat pemberitahuan, undangan, promosi, dan lain-lain.