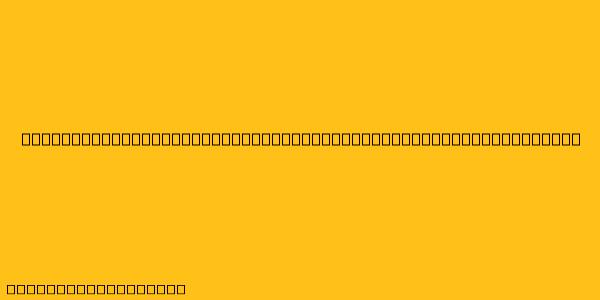Cara Membuat Daftar Isi Otomatis di Microsoft Word
Daftar isi adalah bagian penting dari dokumen yang membantu pembaca untuk menemukan informasi dengan cepat dan mudah. Di Microsoft Word, Anda dapat dengan mudah membuat daftar isi secara otomatis, yang akan memperbarui dirinya sendiri saat Anda mengubah dokumen. Berikut langkah-langkahnya:
1. Format Judul dan Subjudul
Sebelum membuat daftar isi, Anda perlu memformat judul dan subjudul Anda dengan gaya yang berbeda. Ini penting agar Word dapat mengenali bagian mana yang harus dimasukkan dalam daftar isi. Berikut cara melakukannya:
- Pilih judul atau subjudul Anda.
- Pergi ke tab "Home".
- Pada grup "Styles", klik pada menu dropdown "Heading 1", "Heading 2", "Heading 3", dan seterusnya, sesuai dengan tingkat judul Anda.
2. Masukkan Daftar Isi
Setelah Anda memformat judul dan subjudul, Anda dapat memasukkan daftar isi:
- Letakkan kursor di tempat Anda ingin memasukkan daftar isi.
- Pergi ke tab "References".
- Dalam grup "Table of Contents", klik "Table of Contents".
- Pilih desain daftar isi yang Anda inginkan.
3. Perbarui Daftar Isi
Saat Anda mengubah dokumen, daftar isi Anda mungkin tidak lagi akurat. Untuk memperbarui daftar isi, ikuti langkah-langkah berikut:
- Klik kanan pada daftar isi.
- Pilih "Update Field".
- Pilih "Update Entire Table" untuk memperbarui seluruh daftar isi, atau "Update Page Numbers Only" untuk hanya memperbarui nomor halaman.
4. Tips Tambahan
- Anda dapat menyesuaikan tampilan daftar isi Anda dengan mengklik kanan pada daftar isi dan memilih "Modify".
- Anda dapat menambahkan nomor halaman ke daftar isi dengan menambahkan kode "\p" setelah nama judul. Misalnya, "Bab 1\p".
- Anda dapat menggunakan gaya "Heading" lainnya untuk membuat daftar isi yang lebih kompleks.
- Anda dapat menggunakan fitur "Table of Figures" atau "Table of Tables" untuk membuat daftar gambar atau tabel.
Dengan mengikuti langkah-langkah di atas, Anda dapat dengan mudah membuat daftar isi otomatis di Microsoft Word dan membuat dokumen Anda lebih profesional dan mudah dibaca.