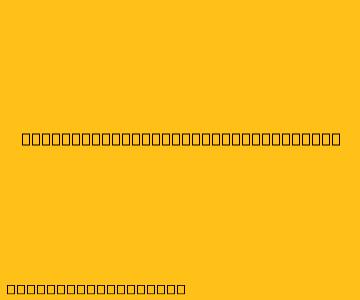Cara Menggunakan Mail Merge di Microsoft Word
Mail merge adalah fitur yang sangat berguna di Microsoft Word yang memungkinkan Anda untuk membuat dokumen massal dengan konten yang dipersonalisasi. Ini sangat membantu untuk mengirim surat, label, email, dan dokumen lainnya ke banyak penerima sekaligus. Berikut adalah panduan langkah demi langkah untuk menggunakan mail merge di Word:
1. Siapkan Dokumen Utama Anda
- Buka Microsoft Word.
- Buat dokumen baru atau buka dokumen yang ingin Anda gunakan sebagai template. Ini akan menjadi dokumen utama Anda yang akan berisi konten dasar yang akan digunakan untuk semua penerima.
- Masukkan tempat penampung untuk data yang ingin Anda personalisasikan. Gunakan field merge yang tersedia di tab "Mailings" > "Insert Merge Field". Contoh: <<Nama_Penerima>>, <<Alamat_Penerima>>, dll.
2. Buat Daftar Penerima
- Klik tab "Mailings".
- Pilih "Start Mail Merge" > "Step-by-Step Mail Merge Wizard".
- Pilih jenis dokumen yang ingin Anda buat (surat, label, email, dll.).
- Pilih "Use an Existing List" jika Anda sudah memiliki daftar penerima atau "Create a New List" jika Anda ingin membuat daftar baru.
Membuat Daftar Penerima Baru:
- Klik "Create a New List".
- Masukkan kolom data yang ingin Anda gunakan (Nama, Alamat, Email, dll.).
- Tambahkan setiap penerima dengan mengisi informasi di setiap kolom.
- Simpan daftar penerima sebagai file .xlsx (Excel).
Menggunakan Daftar Penerima yang Ada:
- Pilih "Use an Existing List".
- Browse dan pilih file .xlsx (Excel) yang berisi data penerima.
- Pilih "Next".
3. Gabungkan Dokumen Utama dan Daftar Penerima
- Pastikan dokumen utama dan daftar penerima sudah siap.
- Klik "Next" pada Mail Merge Wizard.
- Pilih "Next" untuk melanjutkan.
4. Tampilkan Hasil dan Selesaikan Merge
- Anda dapat melihat pratinjau dokumen yang dihasilkan dengan mengklik "Preview Results".
- Jika Anda puas dengan hasilnya, klik "Next".
- Pilih "Edit Individual Documents" untuk mengedit setiap dokumen secara manual atau "Print Documents" untuk mencetak semua dokumen sekaligus.
Tips Tambahan:
- Gunakan "Insert Merge Field" untuk memasukkan berbagai macam data, seperti nama, alamat, tanggal, dan lainnya.
- Gunakan "Insert Address Block" atau "Insert Greeting Line" untuk menambahkan informasi alamat dan salam secara otomatis.
- Anda dapat menggunakan format conditional untuk mengubah tampilan teks berdasarkan data yang di-merge.
- Gunakan "Rules Wizard" untuk membuat aturan yang lebih kompleks untuk format data yang di-merge.
Dengan menggunakan mail merge, Anda dapat menghemat waktu dan tenaga dalam membuat dokumen massal. Fitur ini sangat membantu untuk berbagai keperluan, mulai dari mengirim surat dan email massal hingga membuat label dan dokumen lainnya.