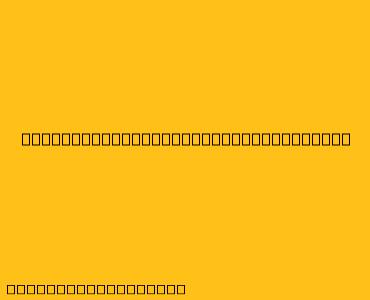Cara Menggunakan Mail Merge di Microsoft Word
Mail merge adalah fitur yang sangat berguna di Microsoft Word yang memungkinkan Anda untuk membuat dokumen massal, seperti surat, label, amplop, dan lainnya, dengan data yang diambil dari sumber data seperti spreadsheet Excel.
Berikut langkah-langkah menggunakan mail merge di Microsoft Word:
1. Persiapan Data
- Membuat Data Sumber: Anda dapat menggunakan spreadsheet Excel yang sudah ada atau membuat yang baru. Pastikan data diorganisasikan dengan kolom untuk setiap item yang ingin Anda masukkan ke dalam dokumen.
- Simpan File Data: Simpan file Excel Anda.
2. Memulai Mail Merge
- Buka Microsoft Word: Buat dokumen baru atau buka dokumen yang ingin Anda gunakan untuk mail merge.
- Pilih Mailings Tab: Pada ribbon, pilih tab Mailings.
- Pilih Start Mail Merge: Dalam grup Start Mail Merge, klik Start Mail Merge.
- Pilih Document Type: Pilih jenis dokumen yang ingin Anda buat, seperti Letters (surat), Envelopes (amplop), atau Labels (label).
3. Memilih Sumber Data
- Select Recipients: Dalam grup Select Recipients, klik Use an Existing List.
- Pilih File Excel: Pilih file Excel yang berisi data Anda.
- Pilih Data: Pilih kolom data yang ingin Anda gunakan untuk setiap item di dokumen.
4. Menyisipkan Field Merge
- Insert Merge Field: Dalam grup Write & Insert Fields, klik Insert Merge Field.
- Pilih Field: Pilih field yang ingin Anda sisipkan dari daftar.
- Masukkan Field: Klik Insert untuk menyisipkan field ke dalam dokumen.
5. Menulis Dokumen Anda
- Tulis Teks: Tulis teks dasar dokumen Anda, memasukkan field merge di mana Anda ingin data dimasukkan.
- Pratinjau Hasil: Untuk melihat pratinjau dokumen dengan data yang dimasukkan, klik Preview Results dalam grup Preview Results.
6. Menyelesaikan Mail Merge
- Finish & Merge: Dalam grup Finish & Merge, pilih salah satu pilihan:
- Edit Individual Documents: Untuk mengedit setiap dokumen secara terpisah sebelum mencetak.
- Print Documents: Untuk mencetak semua dokumen sekaligus.
- Create New Document: Untuk membuat dokumen baru dengan data yang dimasukkan.
7. Menyimpan Dokumen
- Simpan Dokumen: Simpan dokumen Word yang telah Anda gunakan untuk mail merge.
Tips Tambahan:
- Anda dapat menggunakan fitur Match Fields untuk menyelaraskan kolom data di file Excel dengan field merge di dokumen Word.
- Gunakan Insert Address Block dan Insert Greeting Line dalam grup Write & Insert Fields untuk menambahkan informasi alamat dan salam ke dalam dokumen.
- Anda dapat mengedit tampilan dokumen untuk setiap penerima dengan menggunakan fitur If...Then...Else dalam grup Rules.
Dengan menggunakan mail merge, Anda dapat dengan mudah membuat dan mengirimkan banyak dokumen yang dipersonalisasi dengan data yang akurat.