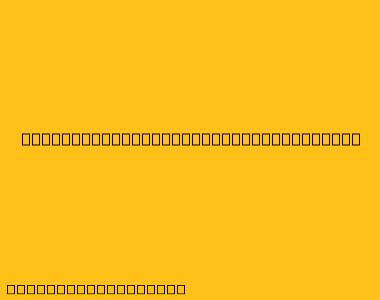Cara Menggunakan Mail Merge di Word
Mail merge adalah fitur di Microsoft Word yang memungkinkan Anda untuk membuat dokumen massal dengan menggunakan data dari sumber eksternal, seperti spreadsheet atau database. Ini sangat berguna untuk mengirim surat, label, email, atau dokumen lainnya kepada banyak orang secara efisien.
Berikut adalah langkah-langkah tentang cara menggunakan mail merge di Word:
1. Mulai Dokumen Baru
- Buka Microsoft Word dan buat dokumen baru.
- Ketikkan teks dasar dokumen Anda yang akan sama untuk setiap penerima.
2. Siapkan Data Sumber Anda
- Buat Spreadsheet: Anda dapat menggunakan Microsoft Excel untuk membuat spreadsheet baru dengan data penerima. Setiap kolom dalam spreadsheet akan mewakili bidang yang ingin Anda masukkan dalam dokumen Anda, seperti nama, alamat, dan email.
- Gunakan Data yang Sudah Ada: Jika Anda sudah memiliki data penerima dalam spreadsheet atau database, Anda dapat menggunakannya.
3. Hubungkan Data Sumber ke Dokumen Word
- Buka tab Mailings di Word.
- Klik Start Mail Merge dan pilih Step-by-Step Mail Merge Wizard.
- Pada langkah pertama, pilih jenis dokumen yang ingin Anda buat (surat, label, amplop, dll.).
- Pada langkah kedua, pilih Use an Existing List jika Anda sudah memiliki data penerima atau Create a New List jika Anda ingin membuat daftar baru.
- Jika Anda memilih Use an Existing List, pilih file data sumber Anda (spreadsheet atau database).
- Jika Anda memilih Create a New List, Anda akan diminta untuk memasukkan data penerima secara manual.
- Klik Next untuk melanjutkan.
4. Sisipkan Bidang Gabungan
- Di dokumen Word Anda, tempatkan kursor di tempat yang ingin Anda sisipkan data dari sumber data.
- Klik Insert Merge Field di tab Mailings.
- Pilih bidang yang ingin Anda sisipkan dari daftar. Misalnya, untuk memasukkan nama, pilih "Nama Pertama" atau "Nama Belakang."
5. Pratinjau dan Selesaikan Gabungan
- Klik Preview Results di tab Mailings untuk melihat bagaimana dokumen Anda akan terlihat dengan data yang Anda masukkan.
- Setelah Anda puas dengan pratinjau, klik Finish & Merge.
- Pilih Print Documents jika ingin mencetak semua dokumen yang digabungkan.
- Pilih Edit Individual Documents jika ingin mengedit masing-masing dokumen sebelum mencetak atau menyimpannya.
Tips Tambahan
- Anda dapat menggunakan Format Painter untuk menyalin pemformatan dari satu bagian dokumen ke bagian lainnya.
- Anda dapat menggunakan Rules di tab Mailings untuk memformat data secara otomatis berdasarkan nilainya.
- Anda dapat menggunakan IF Field untuk menampilkan teks yang berbeda berdasarkan kondisi tertentu.
- Untuk membuat formulir elektronik, gunakan fitur Form di Word.
Dengan menggunakan mail merge, Anda dapat menghemat waktu dan tenaga dalam membuat dokumen massal, dan memastikan bahwa setiap dokumen memiliki informasi yang benar dan terformat dengan baik.