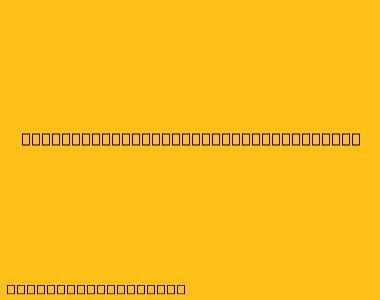Cara Menggunakan VirtualBox untuk Menjalankan Linux
VirtualBox adalah program perangkat lunak gratis dan open-source yang memungkinkan Anda menjalankan sistem operasi lain (OS) di dalam sistem operasi Anda yang ada. Ini dikenal sebagai virtualisasi, dan dapat berguna untuk berbagai alasan, seperti:
- Mencoba OS baru tanpa menginstalnya di komputer Anda.
- Menjalankan aplikasi yang tidak kompatibel dengan sistem operasi Anda.
- Membuat lingkungan pengembangan yang aman dan terisolasi.
- Menguji perangkat lunak sebelum menyebarkannya ke sistem produksi.
Berikut adalah langkah-langkah tentang cara menggunakan VirtualBox untuk menjalankan Linux:
1. Unduh dan Instal VirtualBox
Pertama, Anda perlu mengunduh dan menginstal VirtualBox dari situs web resmi Oracle. Pilih versi yang sesuai dengan sistem operasi Anda. Setelah diunduh, jalankan file instalasi dan ikuti petunjuk di layar.
2. Unduh Gambar ISO Linux
Anda perlu mengunduh gambar ISO dari distribusi Linux yang ingin Anda jalankan. Ada banyak distribusi Linux yang tersedia, seperti Ubuntu, Fedora, Debian, dan CentOS. Pilih yang sesuai dengan kebutuhan Anda.
3. Buat Mesin Virtual Baru
Setelah VirtualBox diinstal, buka program dan klik "New" untuk membuat mesin virtual baru. Anda akan diminta untuk memberikan nama untuk mesin virtual Anda, memilih tipe sistem operasi, dan menentukan jumlah RAM yang akan dialokasikan.
4. Konfigurasi Penyimpanan Hard Disk
Setelah membuat mesin virtual, Anda perlu membuat hard disk virtual untuk menyimpan sistem operasi Linux. Pilih "Buat hard disk virtual sekarang" dan kemudian pilih tipe hard disk. Anda dapat memilih hard disk dinamis yang akan tumbuh seiring dengan kebutuhan, atau hard disk tetap dengan ukuran yang ditentukan.
5. Instal Linux di Mesin Virtual
Setelah hard disk virtual dibuat, Anda perlu menginstal Linux di dalamnya. Klik "Mulai" dan pilih gambar ISO Linux yang Anda unduh. VirtualBox akan memuat instalasi Linux, dan Anda dapat mengikuti petunjuk di layar untuk menginstalnya.
6. Mengakses Mesin Virtual
Setelah Linux diinstal, Anda dapat mengaksesnya dengan mengklik "Mulai" di jendela mesin virtual. Anda akan melihat desktop Linux, dan Anda dapat menggunakannya seperti komputer biasa.
7. Konfigurasi Tambahan
Setelah Linux berjalan, Anda mungkin perlu melakukan beberapa konfigurasi tambahan, seperti:
- Menginstal driver perangkat keras.
- Menambahkan akun pengguna baru.
- Menyesuaikan pengaturan jaringan.
Catatan
- Anda mungkin perlu menyesuaikan pengaturan VirtualBox agar mesin virtual Anda berfungsi dengan baik.
- Pastikan Anda memiliki cukup ruang disk untuk menjalankan mesin virtual dan sistem operasi Linux.
- Selalu perbarui VirtualBox dan sistem operasi Linux Anda untuk memastikan keamanan dan stabilitas.
Dengan mengikuti langkah-langkah di atas, Anda dapat dengan mudah menjalankan distribusi Linux di komputer Anda dengan menggunakan VirtualBox. Selamat mencoba!