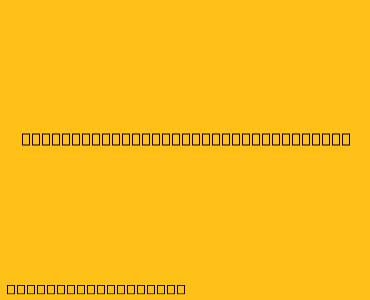Cara Menggunakan Mail Merge di Excel
Mail Merge di Excel adalah fitur yang memungkinkan Anda untuk mengirim email massal dengan konten yang dipersonalisasi ke banyak penerima. Fitur ini sangat berguna untuk mengirim email promosi, newsletter, undangan, dan lain-lain. Berikut adalah langkah-langkah cara menggunakan Mail Merge di Excel:
1. Siapkan Data Penerima
- Buka Microsoft Excel dan buka spreadsheet yang berisi data penerima email.
- Pastikan spreadsheet Anda memiliki kolom yang berisi alamat email penerima.
- Anda juga bisa menambahkan kolom lain seperti nama, alamat, dan informasi lain yang ingin Anda masukkan ke dalam email.
2. Buka Mail Merge
- Buka Microsoft Word.
- Pada tab Mailings, klik Start Mail Merge.
- Pilih Step-by-Step Mail Merge Wizard.
3. Pilih Jenis Dokumen
- Pada langkah pertama, pilih Letters sebagai jenis dokumen.
- Klik Next: Starting document.
4. Pilih Dokumen
- Pada langkah kedua, Anda memiliki dua pilihan:
- Use an existing document: Pilih dokumen Word yang ingin Anda gunakan sebagai template email Anda.
- Start from a template: Pilih template email yang sudah tersedia di Word.
- Klik Next: Select recipients.
5. Pilih Sumber Data
- Pada langkah ketiga, pilih Use an existing list.
- Pilih spreadsheet Excel yang Anda buat sebelumnya sebagai sumber data.
- Klik Next: Write your letter.
6. Tulis Email Anda
- Pada langkah keempat, Anda akan diarahkan ke dokumen Word.
- Tulis email Anda seperti biasa.
- Gunakan Field Codes untuk memasukkan data dari spreadsheet Anda ke dalam email.
- Klik tab Mailings.
- Pada grup Write & Insert Fields, klik Insert Merge Field.
- Pilih kolom yang ingin Anda masukkan ke dalam email.
- Contoh: Untuk memasukkan nama penerima, gunakan <<First Name>>.
7. Pratinjau Email
- Setelah selesai menulis email, klik Preview Results.
- Anda dapat melihat pratinjau email yang akan dikirim ke masing-masing penerima.
- Anda bisa mengubah format email sesuai kebutuhan.
8. Selesaikan Mail Merge
- Jika Anda puas dengan hasil pratinjau, klik Next: Complete the merge.
- Pada langkah terakhir, Anda memiliki dua pilihan:
- Edit individual documents: Anda bisa mengedit setiap email secara individual sebelum mengirimnya.
- Print documents: Anda bisa mencetak semua email yang telah Anda buat.
- Send email messages: Anda bisa mengirim semua email secara langsung melalui email.
Tips Tambahan
- Anda bisa menggunakan Insert Address Block dan Insert Greeting Line untuk memasukkan alamat dan salam sesuai dengan data penerima.
- Anda bisa menggunakan Rules untuk mengatur format dan konten email berdasarkan data penerima.
- Anda bisa menggunakan If...Then...Else untuk menampilkan konten email yang berbeda berdasarkan kondisi tertentu.
Dengan mengikuti langkah-langkah di atas, Anda dapat menggunakan Mail Merge di Excel untuk mengirim email massal dengan konten yang dipersonalisasi dengan mudah dan efisien.