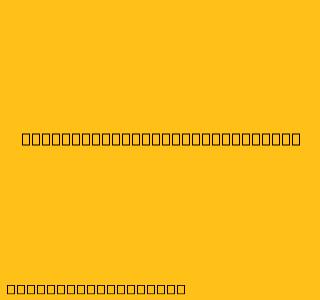Cara Menggunakan VirtualBox
VirtualBox adalah perangkat lunak gratis dan open-source yang memungkinkan Anda menjalankan sistem operasi lain (OS) di dalam komputer Anda sendiri. Ini sangat berguna untuk berbagai tujuan, termasuk:
- Menguji OS baru: Sebelum menginstal OS baru pada hard drive Anda, Anda dapat mencobanya terlebih dahulu di VirtualBox.
- Mengembangkan aplikasi untuk platform lain: Pengembang dapat menggunakan VirtualBox untuk menjalankan OS yang berbeda untuk mengembangkan aplikasi untuk platform tersebut.
- Menggunakan aplikasi yang tidak kompatibel: Jika Anda memiliki aplikasi yang tidak kompatibel dengan OS Anda, Anda dapat menjalankannya di dalam VirtualBox menggunakan OS yang kompatibel.
Berikut adalah panduan langkah demi langkah tentang cara menggunakan VirtualBox:
1. Unduh dan Instal VirtualBox
- Kunjungi situs web resmi VirtualBox dan unduh versi terbaru untuk sistem operasi Anda.
- Jalankan file instalasi dan ikuti petunjuk pada layar.
2. Buat Mesin Virtual Baru
- Buka VirtualBox dan klik tombol "New" untuk membuat mesin virtual baru.
- Beri nama mesin virtual Anda dan pilih jenis OS yang ingin Anda instal.
- Tentukan jumlah memori (RAM) yang ingin Anda alokasikan untuk mesin virtual.
- Buat hard disk virtual baru dengan memilih "Create virtual hard disk now".
- Pilih jenis hard disk virtual yang ingin Anda buat (VDI, VHD, atau VMDK).
- Tentukan ukuran hard disk virtual.
3. Instal Sistem Operasi di Mesin Virtual
- Setelah mesin virtual dibuat, Anda perlu menginstal OS yang Anda pilih.
- Masukkan CD atau USB drive yang berisi file instalasi OS ke dalam komputer Anda.
- Di VirtualBox, buka pengaturan mesin virtual dan konfigurasikan drive CD/DVD untuk menggunakan drive fisik yang Anda masukkan.
- Mulai mesin virtual dan ikuti petunjuk instalasi OS.
4. Mengakses Mesin Virtual
- Setelah OS terinstal, Anda dapat mengakses mesin virtual dengan memilihnya di daftar mesin virtual dan mengklik tombol "Start".
- Anda akan melihat jendela baru yang menampilkan OS yang Anda instal.
5. Konfigurasi Mesin Virtual
- Anda dapat mengkonfigurasi mesin virtual melalui menu "Settings".
- Anda dapat mengubah pengaturan seperti:
- Memori: Sesuaikan jumlah RAM yang dialokasikan ke mesin virtual.
- Hard Disk: Tambah atau ubah hard disk virtual.
- Jaringan: Konfigurasi koneksi jaringan untuk mesin virtual.
- Perangkat Lainnya: Tambah perangkat tambahan seperti USB, audio, dan kamera.
Tips Tambahan
- Gunakan snapshot untuk menyimpan keadaan mesin virtual Anda. Ini memungkinkan Anda untuk mengembalikan mesin virtual ke keadaan sebelumnya jika terjadi masalah.
- Gunakan folder bersama untuk berbagi file antara komputer Anda dan mesin virtual.
- Gunakan plugin tambahan untuk meningkatkan fungsionalitas VirtualBox.
Kesimpulan
VirtualBox adalah alat yang kuat yang memungkinkan Anda menjalankan berbagai sistem operasi di dalam komputer Anda. Dengan mengikuti panduan langkah demi langkah di atas, Anda dapat dengan mudah menggunakan VirtualBox untuk berbagai keperluan.